Распиновка usb штекера по цветам
Содержание:
- Как подключить видеокарты
- Подключаем USB разъемы передней панели корпуса к материнской плате
- Предназначение передней панели
- Как подключить переднюю панель компьютера к материнской плате
- Назначение и виды
- Преимущества использования
- Распиновка USB на материнской плате: что, где и как
- USB 3.0 и прочие тонкости
- Com порт на материнской плате распиновка
- Варианты добавить гнездо USB-C для пользователей настольных компьютеров
- Распайка-распиновка коннекторов микро- и мини-USB
- Подключение автомобильного регистратора через DCDC и распиновка кабеля питания
- Руководство к сборке
- Заключение
Как подключить видеокарты
Перед установкой данного устройства необходимо определить, в какой порт она должна быть установлена.
Разъемы видеокарт бывают трех типов:
- Стандарт AGP (Устарел и в современных моделях уже не используется)
- Стандарт PCI (Используется картами предыдущего поколения)
- Стандарт PCI—Express (Используется современными видеокартами)
Т.к. стандарт AGP уже устарел, будем рассматривать только разъемы PCI и PCI—Express.
Разъем PCI-Express
Разъем AGP
Нужно отметить, что подключить видеокарту с разъемом AGP в гнездо PCI-Express и наоборот – невозможно. Данные стандарты различаются не только размером, но так же и вырезом.
Сравнение стандартов AGP и PCI-Express
Разобравшись с видом порта, к которому вам необходимо подсоединить видеокарту, можно приступать к установке.
Для начала потребуется снять заглушку с задней стенки вашего системного блока. Сделать это можно, открутив крепежный винт.
Заглушки
После того, как заглушки были сняты, нужно аккуратно вставить видеокарту в, определенный вами ранее, порт. Прилагать к подсоединению силу не требуется, карта очень легко входит в гнездо, а убедиться в ее правильной и плотной установке поможет фиксатор, который издаст щелчок. Так же при подсоединении интерфейсная панель видеокарты должна выходить на заднюю панель вашего корпуса – на то место, где ранее были заглушки.
Что за файл ODS и чем его открыть
Установка видеокарты в разъем
После того как видеокарта плотно вошла в разъем, а фиксатор полностью защелкнулся, необходимо зафиксировать ее болтами, которые остались от снятой заглушки. Происходит это таким образом:
Фиксация видеокарты при помощи болтов
Необходимо убедиться, что карта закреплена надежно и не шатается в гнезде.
После этого нужно провести к данному устройству электропитание.
Разъемы питания видеокарты
Питание видеокарты
Кабели питания видеокарты входят в ее комплектацию на дорогих моделях. На более дешевых, такого кабеля в комплекте нет. Поэтому нужно будет проверить, есть ли такой разъем на блоке питания.
Модуль необходимо подсоединить в гнездо питания, находящееся на видеокарте. Делается это точно так же как и подключение разъемов питания материнской платы и центрального процессора.
Подсоединение производится вплотную до момента щелчка фиксатора. Другой конец кабеля проводится к блоку питания.
Подключаем USB разъемы передней панели корпуса к материнской плате
Привет, друзья! Интерфейс USB прочно закрепился в жизни любого пользователя компьютера. Благодаря универсальности и простоте использования, с его помощью можно подключить массу устройств – настольную лампу, вентилятор, геймпад, игровой руль, флешку, внешний винчестер и многое другое. Частое использование портов, расположенных с тыльной стороны, не всегда удобно, так как доступ к ним может быть затруднен. На текущий момент большинство корпусов оборудованы портами ЮСБ на передней панели, количество которых может отличаться в зависимости от модели.
В сегодняшней публикации я расскажу, как подключить USB разъемы на материнской плате правильно и что при этом следует учитывать. В конце поста вы найдете небольшой отрезок видео с инструкцией на эту тему.
Предназначение передней панели
Если вы хоть раз видели системный блок компьютера, то знаете, что на его фронтальной части располагаются:
- кнопка включения компьютера
- кнопка перезагрузки
- индикаторы работы жесткого диска
- дополнительные USB порты
- порты для звуковых устройств ввода и вывода (наушники и микрофон)
Для их полноценной работы необходимым условием является соединение панели с материнской платой. Разумеется, инженеры компаний-производителей предусмотрели этот момент и на платах размещены специальные разъемы.
Сложности подключения в первую очередь связаны с незнанием назначения тех или иных разъемов и пинов. Сейчас мы и будем разбираться, как правильно подключить панель к материнской плате от различных компаний-производителей.
Как подключить переднюю панель компьютера к материнской плате
Как правило, к подключению органов управления и разъемов фронтальной панели корпуса приступают когда материнская плата уже закреплена в корпусе. Органы управления — это такой пучок проводов с разъемами Power LED- и Power LED+ (индикатор состояния компьютера), Power SW (клавиша включения), Reset SW (кнопка принудительной перезагрузки) и HDD LED-, HDD LED+ (индикатор активности накопителя). Все производители материнских плат используют собственные обозначения. К примеру PANEL в ASUS, F_PANEL в GIGABYTE, JFP1 в платах MSI; PANEL1 в ASRock.
Приблизительно схема подключения передней панели к материнской плате имеет следующий вид, но в зависимости от производителя может незначительно отличаться.
|
Power LED+ |
Power LED- | Power SW | Power SW |
| HDD LED+ | HDD LED- | Reset SW |
Reset SW |
Для каждого кабеля предназначен свой порт. При неверном подключении — компьютер просто не запустится. Вот так выглядит место для подключения основных элементов. Снизу есть таблица, по которой можно определить, в каком порядке нужно подключать провода. Есть два ряда контактов для питания, поэтому все подключения должны быть в точности, как указано в таблице.
Такая же схема подключения есть в руководстве к материнской плате, но зачастую не совсем понятно, как подключить из-за отсутствия пошаговых фотографий.
Для подключения передних аудио разъемов нужно протянуть соответствующий провод с надписью Audio в противоположный конец материнской платы. Там должна быть надпись с обозначением. Рядом расположен разъём для подключения вентилятора системного блока, который отвечает за вывод тёплого воздуха и циркуляцию при закрытом корпусе.
Чуть правее находятся разъёмы для подключения передних USB портов. Согласитесь, не очень удобно, когда они не работают, и чтобы быстро подключить карту памяти надо лезть под стол к системному блоку. На проводе есть соответствующая надпись, которую не перепутать никак. В данном случае — это провод голубого цвета.
Следующим этапом будет подключение проводов с надписью HDD LED, Power SW, Reset SW и Speaker. У каждого из них есть своя функция, поэтому исключить какой-либо из них нельзя. Первый по списку провод отвечает за индикацию работы жёсткого диска. Очень важный параметр, так как на нём хранятся все данные компьютера.
Далее рядом в нижнем ряду подключается провод отвечающий за перезагрузку компьютера. Если его не подключить, то маленькая кнопка на передней панели системного блока не будет работать и не будет возможности перезагрузить компьютер в аварийном режиме.
Сверху над ним располагаются контакты отвечающие за запуск компьютера. Если замкнуть эти два контакта обычной отвёрткой, то компьютер сам включится.
В правой верхней части необходимо подключить провод Speaker, который отвечает за все сигналы, что издаёт компьютер при старте. По этим звукам можно определить все неполадки, связанные с железом компьютера. Вот так должна выглядеть панель материнской платы со всеми подключёнными проводами.
Если всё сделано правильно, то теперь можно смело пользоваться элементами, которые расположены на передней части системного блока, включать и перезагружать компьютер.
Назначение и виды
Коннектор USB обладает хорошим набором функций. С его помощью можно не только передавать большие объемы информации с высокой скоростью, но и обеспечить девайс питанием. Новый интерфейс довольно быстро заменил на компьютерах старые порты, например, PS/2. Сейчас вся периферия подключается к ПК именно с помощью портов ЮСБ.
На сегодняшний день было создано 3 версии коннектора USB:
- Стандарт 1.1 — не смог выдержать конкуренцию с более быстрыми интерфейсами. С помощью ЮСБ 1.1 можно было передавать информацию со скоростью не более 12 Мбит/с. В то время компания Apple уже имела интерфейс с пропускной способностью до 400 Мбит/с.
- Версия 2.0 — именно ей коннектор обязан своей популярностью. Скорость до 500 Мбит/с пришлась по душе не только пользователям, но и производителям электронных гаджетов.
- Стандарт 3.0 — максимальная скорость обмена информацией составила 5 Гбит/с. Хотя в схеме USB разъема этой версии количество контактов увеличилось с 4 до 9, форма коннектора не изменилась, и он совместим с предыдущими стандартами.
Преимущества использования
Разъем USB (Universal Serial Bus) – технология по которой периферийное устройство подключается к ПК или Mac. ЮСБ-разъем – удобный способ проводного соединения гаджета с компьютером. Рассмотрим подробнее, что такое USB.
Преимущества использования последовательной универсальной шины.
- Распространенность. В каждом ПК в среднем 2-4 таких входа, что позволяет за 1 раз подключать несколько устройств сразу. Такая распространенность наблюдается уже давно.
- Простота в использовании. Пользователь не мучается с драйверами, никаких усилий прикладывать не приходится. Операционная система автоматически подключает необходимые драйверы для «видения» периферийного устройства. Юзеру достаточно подключить ЮСБ-кабель, остальное сделает компьютер.
- Высокая пропускная способность. Это позволяет обмениваться файлами с хорошей скоростью. Не нужно ждать 2-3 часа, пока выбранный файл сохранится на компьютер. Подобная операция занимает от 5-10 секунд до 10 минут (в зависимости от размера документа). Точная скорость зависит от вида ЮСБ.
- Зарядка. Помимо основных функций просмотра и передачи, доступна дополнительная — подзарядка. При подключении телефона к компьютеру через ЮСБ, устройство начинает автоматически заряжаться. Скорость получения энергии через компьютер меньше, чем скорость питания через зарядное устройство. Да и не всегда находится розетка под рукой.
Технология помогает пользователю связываться с компьютером за минимальное время. Удобно включить кабель в USB-выход и начать работу.
Распиновка USB на материнской плате: что, где и как
Большинство современных периферийных устройств подключается по универсальной последовательной шине. Поэтому распиновка USB на материнской плате играет очень важную роль в работе современного компьютера. Существует два способа установки таких разъемов. Первый – это монтаж непосредственно на плате. При этом он выводится на тыльную сторону и сразу готов к работе. Но к нему не всегда удобно подключаться — и поэтому разработали другой способ. Суть его заключается в подготовленном посадочном месте на главной плате ПК, к которому присоединяются провода от лицевой панели. А на ней и расположен разъем.
В состав одного универсального последовательного порта стандарта USB 2.0 входит 4 контакта. Первый из них обозначается «+5В». С его помощью обеспечивается подача питания на периферийное устройство. Второй и третий – это контакты, по которым передается информация. Они обозначаются соответственно «DATA-» (минус передачи данных) и «DATA+» (плюс передачи данных). Последний, 4-й, в который входит распиновка USB на материнской плате, это «GND» — подача земли. В соответствии с принятыми на сегодняшний день стандартами они обозначаются следующими цветами: питание – красный, «DATA-» — белый, «DATA+» — зеленый, и «GND» — черный.
Подобные интерфейсные подключения делаются попарно, поэтому на плате на одной контактной группе находится сразу 2 разъема стандарта USB. Распайка состоит из 9 контактов: 4 — на один разъем, 4 — на другой, а два последних играют роль так называемого ключа. На одном месте установлен штырек, а в другом его нет. Так сделано, чтобы невозможно было их перепутать и чтобы правильно выполнить подключение. Аналогичным образом выполнен и штуцер от лицевой панели. Поэтому при подключении первый на второй должен установиться без проблем. Если этого не происходит, то нужно посмотреть, правильно ли вы все делаете.
В последнее время все большую популярность приобретает 3-я версия стандарта USB. Распиновка на материнской плате его значительно отличается, поскольку используется значительно больше проводов для передачи информации. Их в таком исполнении всего 9. Кроме приведенных ранее 4, добавляются 2 пары «Superspeed» + и 2 пары того же вида, но только с минусом, а также «GND Drain» – дополнительная земля. Именно большее количество проводов и позволяет увеличить скорость передачи данных. Провода у них по цвету соответственно обозначаются синий, фиолетовый – минус, желтый, оранжевый – плюс, и еще один черный – дополнительное заземление. Поскольку увеличивается количество проводов, то и распиновка USB на материнской плате увеличивается прямо пропорционально. Для такого стандарта уже используется 19 контактов. Один из них — ключ, и его назначение – это обеспечение правильности подключения.
С помощью универсальной последовательной шины подключаются к современным компьютерам и ноутбукам великое множество различных устройств. Принтер, сканер, МФУ, флеш-накопители, клавиатура, мышь и прочие приспособления, которые значительно расширяют возможности ПК, – все это соединяется с компом именно по такому интерфейсу. Не всегда удобно подключаться к тыльной стороне компьютера, да и количества интегрированных разъемов может не хватить. Именно для решения такой проблемы и сделана распиновка USB на материнской плате, которая позволяет значительно увеличить количество портов.
USB 3.0 и прочие тонкости
Однако это справедливо в случаях, если используются порты одного поколения.
В случае, если на материнке есть второй, и третьей ревизии, и аналогичная ситуация наблюдается с фронтальной панелью, необходимо соответствие: USB 3.0 следует подключать только к соответствующему слоту на материнке, иначе он будет работать на скорости USB 2.0.
По поводу распиновки не стоит беспокоиться: она одинаковая у обеих ревизий. Кроме того, производители материнских плат – ASUS, MSI, Gigabyte, Asrock и менее крупные компании, соблюдают одинаковую распиновку, которой придерживаются и производители корпусов. READ Как подключить роуминг на мегафоне в москве как дома
Однако учитывайте, что в редких случаях она все же может отличаться от общепринятой. Уточнить необходимую информацию можно в документации к материнской плате.
Не стоит беспокоиться, что можно подключить ЮСБ порт неправильно – в этом случае он попросту не будет работать. К счастью, сломать таким образом компьютер невозможно.
Источник
Com порт на материнской плате распиновка
Назначение выводов DB -9 интерфейса RS -232 C :
1 — DCD Data Carry Detect 2 — SIN Serial In or Receive Data (RxD) 3 — SOUT Serial Out or Transmit Data (TxD) 4 — DTR Data Terminal Ready 5 — GND Ground 6 — DSR Data Set Ready 7 — RTS Request To Send 8 — CTS Clear To Send 9 — RI Ring Indicate
Существует две наиболее распространенных схемы распайки COM портов на материнской плате:
- Назначение выводов на «гребенке» соответствует нумерации (назначению) выводов на разъеме DB -9.
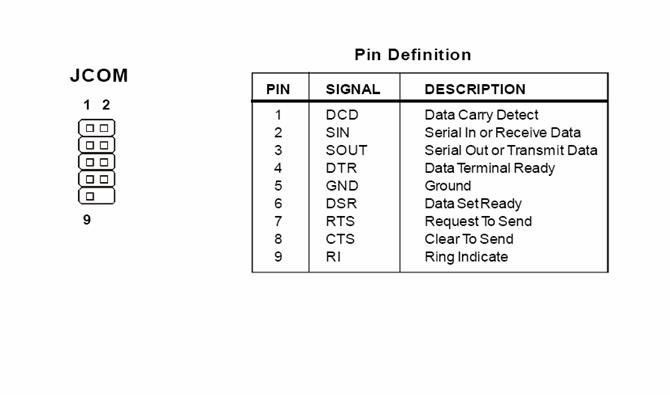
- Назначение выводов на «гребенке» по схеме «удобно для пайки шлейфа»
1 — DCD 2 — DSR 3 — RxD (RD) 4 — RTS 5 — TxD(TD) 6 — CTS 7 — DTR 8 — CTS 9 — GND
Универсальный способ определить по какой схеме распаяна COM «гребенка» на вашей материнской плате — прозвонить контакты на гребенке на землю.
если «земля» на 5-м выводе (в середине гребенки), то распайка по схеме «1»,
если «земля» на 9-м выводе (с краю), то распайка «2».
Современные компьютеры не имеют встроенный COM порт. Почти все материнские платы для современных ПК не имеют разъёма COM-порт, в основном потому, что надобность в нем постепенно пропадает. Однако для прошивки некоторых моделей спутниковых ресиверов, как раз требуется интерфейс RS-232 (COM-порт). Например, такие старые модели приемников как DRE-4000, DRE-5000, DRS-5001, DRS-5003, DRE-7300 и GS-7300, можно прошить только через RS-232.
Если на ПК нет разъёма COM-порт, можно приобрести переходник USB на COM, и проблема решена. Однако адаптеры USB-COM работают не со всеми моделями приемников, и не всегда применимы к различным устройствам. По-прежнему универсальным здесь остается оригинальный COM-порт.
Если на ПК отсутствует разъём RS-232, его можно туда добавить с помощью стороннего расширения в виде выносной планки COM-порт, или специального контроллера PCI-E COM. В первом случае, это будет дешевле, так как выносная планка COM-порт стоит в районе 100 р, и вставляется в уже имеющийся на системной плате специальный внутренний разъём COM. К сожалению не все знают о его наличии, а между тем такой разъём присутствует практически на любой материнской плате. Крепится такая планка на задней панели системного блока, и будет работать как полноценный оригинальный COM-порт.
Второй способ, не менее надежен, но стоит дороже. Придется приобрести специальный контроллер PCI-E COM, который стоит в районе 1000 р. И займет он один из ваших PCI-E портов имеющихся на системной плате. Такое решение отлично подойдет, если нужно иметь более одного разъёма COM. Контроллеры PCI-E COM могут быть на 2 и на 4 разъёма COM.
Внимание. Некоторые устройства могут иметь стандартные разъёмы и не стандартное подключение
Будьте бдительны.
- ПИТАНИЕ:
- Распиновка разъема блока питания формата AT
Распиновка разьема блока питания формата ATX
Распиновка разьемов дополнительного питания: АТХ разъёмы, SerialATA (в миру просто SATA, для подключения приводов и хардов), Разъёмы для дополнительного питания процессора, Разъём для флоппи дисковода, MOLEX(для подключения хардов и приводов)
Распиновка разъемов материнской платы
Распиновка разъема вентилятора
Трёхпроводные: 1 — «-» питания 2 — «+» питания 3 — датчик оборотов
Четырёхпроводные 1 — «-» питания 2 — «+» питания 3 — датчик оборотов 4 — управление числом оборотов
- Разъемы данных (Южный мост):
- Кабель для подключения дисководов(Floppi).
IDE(Integrated Drive Electronics )(По правильному называется — ATA/ATAPI — Advanced Technology Attachment Packet Interface, используется для подключения хардов и приводов).
SATA и eSATA (Одно и то-же, разница только в форме разъёма, это разъём данных, для подключения хардов и приводов).
Распиновка USB-разъемов 1.0-2.0 (Universal Serial Bus).
Распиновка USB-разъемов 3.0 (Universal Serial Bus).
Распиновка AT клавиатуры.
Распиновка COM, LPT, GAME, RJ45, PS/2 порта и схема заглушки (COM, LPT).
Раскладка IEE 1394 на материнской плате
Распиновка разьёма IEE 1394
Разъемы данных (Северный мост):
PCI Express: x1, x4, x8, x16
Разъемы данных (Общее):
Контакты VGA, DVI, YC, SCART, AUDIO, RCA, S-VIDEO, HDMI, TV-ANTENNA.
Обжим сетевого кабеля с разъёмом RJ45 (PCHUB, PCPC, HUBHUB).
Распайка разъёмов GSM устройств (некоторых моделей сотовых телефонов).
Приложение (при работе с любыми данными, нужно уметь эти данные расшифровывать!).
На самом деле мануал составлен не нами, но отдать должное тут довольно много собрано для дела и обойти стороной мы это не смогли.
Варианты добавить гнездо USB-C для пользователей настольных компьютеров
Настольные компьютеры гораздо более гибкие в плане апрейда. Помимо доступа к кабелям и адаптерам, упомянутым выше, пользователи настольных компьютеров могут расширить своё оборудование с помощью новых карт или устройств расширения отсека для дисков. Давайте разберёмся со всеми вариантами.
Используйте карту расширения для добавления портов на задней панели
Плата расширения PCI-E USB-C.
Если на вашей материнской плате есть свободные слоты PCI-Express, вы можете использовать карту расширения, чтобы добавить порты USB-C на задней панели компьютера. Для этого необходимо открыть корпус компьютера, удалить соответствующий заглушку на задней панели, а затем установить новую карту непосредственно на материнскую плату. Эти карты могут также поддерживать кабели SATA для дополнительной мощности, позволяя телефоны и аналогичные гаджеты заряжаться быстрее.
Используйте панель адаптера для добавления передних портов
Адаптер отсека 3,5 дюйма с разъёмами USB-C.
Если в вашем корпусе есть открытый 3,5-дюймовый отсек (размер гибкого диска) или 5,25-дюймовый отсек (стандартный размер жёсткого диска), вы также можете добавить порты USB-C на передней панели вашего ПК. Вы можете купить 3,5-дюймовые переходные панели или 5,25-дюймовые переходные панели довольно дёшево. Они подключаются к 19/20-контактному порту на передней панели материнской платы и используют разъёмы SATA материнской платы для энергопотребления. Передняя панель подключения USB на большинстве новых материнских плат выглядит следующим образом:
Одна вещь, на которую стоит обратить внимание при покупке панелей адаптеров, — оснащены ли они также стандартными портами USB. Это связано с тем, что встроенные USB-порты на передней панели вашего ПК больше не будут работать после того, как вы подключите эту панель к порту на передней панели материнской платы
Обе модели, которые мы показали выше, имеют порт Type C, несколько обычных USB-портов и даже порты быстрой зарядки.
Поменяйте корпус системного блока, если вам нужны большие перемены
Если вам нужны постоянные порты USB-C, вы можете пойти на более радикальное обновление. Некоторые корпуса ПК теперь оснащены входами USB-C прямо на передней панели. Вы можете купить новый корпус, переставить все детали, подключить переднюю панель ввода к материнской плате, и все будет в порядке. Это трудоёмкий процесс, который может напугать, если вы никогда не делали этого раньше. Вот наше полное руководство.
Новый корпус для ПК Corsair с портами USB-A и USB-C на передней панели.
И, конечно же, вы можете обновить саму материнскую плату, поскольку многие новые модели поставляются с одним или несколькими портами USB-C на основной панели ввода-вывода. Но, как правило, это также означает переустановку вашей операционной системы и, возможно, обновление вашего ЦП и ОЗУ… и в этот момент вы можете просто купить (или собрать) новый ПК с портами USB-C с самого начала.
Распайка-распиновка коннекторов микро- и мини-USB
Коннекторы микро-USB наиболее часто применяются в планшетах и смартфонах. От стандартных шин распиновка micro usb отличаются значительно меньшими размерами и наличием пяти контактов. Они маркируются как micro-AF(BF) и micro-AM(BM), что соответствует «маме» и «папе».
Распайка микро-USB производится в следующем порядке:
- Контакт № 1 красного цвета. Через н его подается напряжение.
- Контакты №№ 2 и 3 белого и зеленого цвета применяются для передачи.
- Контакт № 4 сиреневого цвета выполняет специальные функции в отдельных моделях шин.
- Контакт № 5 черного цвета является нулевым проводом.
Распиновка мини USB разъема по цветам выполняется, так же как и в микро-юсб коннекторах.
USB значит Universal Serial Bus (Универсальная Последовательная Шина)
USB (Universal Serial Bus — Универсальная Последовательная Шина) Всё многообразие коннекторов USB версии 2.0 отражено на картинке ▼
▲ Изолирующие детали разъёма отмечены тёмно-серым цветом, металлические части — светло-серым. Фиолетовые контакты ID не используются в зарядных и дата-кабелях. Они нужны только в кабеле OTG.
▼ Название того или иного коннектора снабжается буквенными индексами.
Тип коннектора:
- А — активное, питающее устройство (компьютер, хост)
- B — пассивное, подключаемое устройство (принтер, сканер)
«Пол» коннектора:
- M (male) — штекер, «папа»
- F (female) — гнездо, «мама»
Размер коннектора:
Например: USB micro-BM— штекер (M) для подключения к пассивному устройству (B); размер micro.
Назначение контактов USB 2.0
- Красный VBUS (+5V, Vcc — Voltage Collector Collector) +5 Вольт постоянного напряжения относительно GND. Для USB 2.0 максимальный ток — 500 mA.
- Белый D- (-Data)
- Зелёный D+ (+Data)
- Чёрный GND — общий провод, «земля», «минус», 0 Вольт
Разъёмы mini и micro содержат 5 контактов:
- Красный VBUS
- Белый D-
- Зелёный D+
- ID — в разъёмах «B» не задействован; в разъёмах «A» замкнут с GND для поддержки функции «OTG»
- Чёрный GND
Кроме прочего, в кабеле содержится (правда, не всегда) оголённый провод Shield — корпус, экран, оплётка. Этому проводу номер не присваивается.
Распиновка шнура мыши и клавиатуры
У некоторых мышей и клавиатур в кабеле встречаются нестандартные цвета проводов. Прочтите также про подключение мышей и клавиатур к порту PS/2.
Принципиальные электросхемы, подключение устройств и распиновка разъёмов
Большинство современных мобильных телефонов, смартфонов, планшетов и других носимых гаджетов, поддерживает зарядку через гнездо USB mini-USB или micro-USB. Правда до единого стандарта пока далеко и каждая фирма старается сделать распиновку по-своему. Наверное чтоб покупали зарядное именно у неё. Хорошо хоть сам ЮСБ штекер и гнездо сделали стандартным, а также напряжение питания 5 вольт. Так что имея любое зарядное-адаптер, можно теоретически зарядить любой смартфон. Как? Изучайте варианты распиновки USB и читайте далее.
Подключение автомобильного регистратора через DCDC и распиновка кабеля питания
Надоело мне, что в машине постоянно в прикуриватель воткнут регистратор и много прочей фигни. Так вот пришла мне в голову светлая идея, что необходимо убрать нафик все уродские провода и наконец сделать красиво. Посмотрите какая кака черная и белая в районе правого козырька.
Мной были куплены 2 mini usb кабеля скрученых спиралькой (у вас могут быть другие! проверьте), импульсный преобразователь DCDC с регулятором напряжения и пиковой нагрузкой 3А (а еще лучше на 5А и тогда греться ниче не будет) и немного мелочи для удобств. Китайские DCDC плохо рассеивают тепло, поэтому я взял маленький радиатор для чипов видеокарты и прикрепил на площадку, рассеивающую тепло. Далее осталось припаять разъем USB и разъем общего питания, чтобы было удобно отключать и ремонтировать
Обратите внимание, что для питания регистратора нужно напряжение повысить до 6 вольт и больше туда ничего нельзя вставлять под угрозой выхода устройств из строя. На всякий случай замерьте напряжение питания вашего регистратора. Вдруг оно будет отличаться от моих 6 вольт? Если преобразователь будет использоваться для зарядки мобил и планшетов, то нужно выставить строго 5 вольт
Не забудьте про предохранитель! На 4А будет достаточно. Обычные кабели не такие удобные, поэтому я купил спиральный кабель с micro usb. Он выглядит круто и растянется, если вам вдруг придется взять телефон в руки. Сплошные плюсы!
Вдруг оно будет отличаться от моих 6 вольт? Если преобразователь будет использоваться для зарядки мобил и планшетов, то нужно выставить строго 5 вольт. Не забудьте про предохранитель! На 4А будет достаточно. Обычные кабели не такие удобные, поэтому я купил спиральный кабель с micro usb. Он выглядит круто и растянется, если вам вдруг придется взять телефон в руки. Сплошные плюсы!
Теперь чтобы вся эта фигня заработала для питания регистратора необходимо модифицировать USB кабель, чтобы регистратор посчитал мой источник питания не компьютером, а оригинальным блоком питания. Если ваш регистратор при подключении к такому кабелю не пытается переключаться в режим работы с компьютером, то ничего не надо делать. Я выше давал ссылки на кабели. Их очень просто разобрать и перепаять как надо. Воспользуйтесь этим, если не хотите собирать кабель полностью руками
Схема распайки купленого вами кабеля:
Его нужно модифицировать так: 1 – не используется 2 – не используется 3 – не используется 4 – (на картинке не обозначен цифрой) (+6В). 5 – (на картинке как №4) (-) масса.
Т.е. по сути нужно просто перекинуть провод питания (красный) с одного контакта на другой, а остальные просто обрезать. Соблюдайте полярность! На картинке выше слева изображены розетки (мама), а справа штекеры (папа). Не перегревайте провода! Изоляция на них очень легко плавится! Проверьте кабель тестером на замыкание и изолируйте перепаяный провод термоусадкой. В процессе эксплуатации припаяный мной проводок оторвался и замкнул с другим. В итоге сгорел DCDC преобразователь. Сейчас я не просто заизолировал провода, но и залил весь разъем компаундом для предотвращения вибрации.
Если при разборке вы случайно повредили 1 из 4 замочков, то можно просто запаять разъем как на фотографии выше. Я сломал только 1, но решил перестраховаться. Мало ли в дороге случится Кабель для планшета или телефона модифицировать не надо!
В итоге у меня получилась вот такая вот сборочка. На второй фотографии новый DCDC c предохранителем и вольтметромамперметром.
Источник питания будет размещен у меня в полости над рацией и из нее по бокам будут выходить 2 провода для питания регистратора и питания планшета.
Если планшет на зарядке потребляет больше 1А, то купите более мощный DCDC. Я заказал на DX на всякий случай отдельный DCDC на 5А, который поставлю позже рядом с первым.
Если вы увлечены разговорами по радио с другими людьми, то прочитайте мои статьи про носимую УКВ радиостанцию Baofeng UV-5RA и про установку в салон радиостанции Megajet в рестайленую Niva Chevrolet. Megajet MJ-350 я уже променял на MJ-600+ turbo и по конструкции держателя они не отличаются.
Интерфейс USB – популярный вид технологической коммуникации на мобильных и других цифровых устройствах. Разъемы подобного рода часто встречаются на персональных компьютерах разной конфигурации, периферийных компьютерных системах, на сотовых телефонах и т.д.
Особенность традиционного интерфейса – USB распиновка малой площади. Для работы используются всего 4 пина (контакта) + 1 заземляющая экранирующая линия. Правда, последним более совершенным модификациям (USB 3.0 Powered-B или Type-C) характерно увеличение числа рабочих контактов. О чем мы и будем говорить в этом материале. Также опишем структуру интерфейса и особенности распайки кабеля на контактах разъемов.
Руководство к сборке
Как уже упоминалось, собирать необходимо последовательно, поэтому я разобью свой мануал на несколько блоков. Так вы точно не запутаетесь.
Индикаторы и кнопки
Лампочки включения и перезапуска компа, а также узел с кнопками подключаются первыми. Эти элементы находятся на одном шлейфе, из которого выходят отдельные коннекторы разных цветов. Называться они тоже могут по-разному, в зависимости от модели вашего железа. Но обозначения обычно схожи, поэтому вы без труда разберетесь, что к чему.
С какими контактами имеем дело?
- POWER SW (PWRBTN) — принадлежит кнопке запуска компа;
- D.D.LED (+HDLED) — индикатор винчестера, который постоянно мигает;
- RESTART SW (RESET) — отвечает за кнопку перезагрузки;
- Power LED + — — лампочка кнопки Повер.
Все эти проводки подсоединяются в один порт, расположенный в нижнем углу материнки справа. На нем может быть написано «F_PANEL» или «PANEL». Также обычно прописаны подсказки, что куда вставлять. Но на всякий случай прилагаю фото.
Кстати говоря, в природе существуют удобные удлинители , на случай если вдруг вам не хватает длинны ваших проводков.
Еще нужно будет подключить небольшой динамик — SPEAKER, который пищит при включении ПК либо при системных или аппаратных ошибках. Обычно для него отводится отдельный порт на 4 пина, но бывает, что он вставляется вместе с вышеуказанным коннекторами.
Теперь переходим к подсоединению USB на передней панели. Его контакты похожи на предыдущие. Но ситуация упрощена тем, что они соединены в одну вилку и не нужно вставлять каждый по-отдельности.
Место для них отведено в нижней части платы и подписано как F_USB1, 2. Портов для этих коннекторов может быть несколько. Не имеет значения, в какой именно вы подсоедините их. Единственный нюанс: штекеры юсб 3.0 и 2.0, немного различаются. Третья ревизия пошире и с большим количеством контактов.
Аудио-разъемы
Пришло время подключать звук. Кабель похож на юсб-шный, то есть коннекторы тоже объединены в одну вилку. Порт для них обычно находится рядом с USB и обозначается как AAFP, AUDIO, А_AUDIO.
В вашем распоряжении будет кабель «HD Audio» или «АС 97» (если у вас нет дискретной звуовой платы). Если после его подключения разъем для наушников или микрофона не работает, проверьте настройки фронтальной аудио-панели в BIOS. Бывает, что в системе стоит драйвер «АС97», а в БИОСе установлен «HD Audio». Выставьте правильные параметры.
В принципе всё, ничего тут сложного нету
Подписывайтесь на обновления и расскажите кому-нибудь в соц сетях, о том как подключить переднюю панель к материнской плате. Скинув ссылку на данную статью.
Я буду очень рад видеть вас как можно чаще на страницах блога.
Заключение
Сегодня мы рассмотрели очень важный вопрос, в котором необходимо разобраться для того, чтобы самостоятельно собрать свой персональный компьютер. Я уверен, что смог вам дать нужную базу знаний и у вас не должно более возникнуть проблем с тем, как подключить переднюю панель к материнской плате.
Спасибо, что дочитали статью до конца. Если у вас остались вопросы, то прошу вас пройти в комментарии и оставить их там. Я уверен, что смогу ответить на них, а также помочь вам. Не скромничайте и не стесняйтесь!
А на этой ноте закончим данную статью и попрощаемся вплоть до момента следующей публикации.









